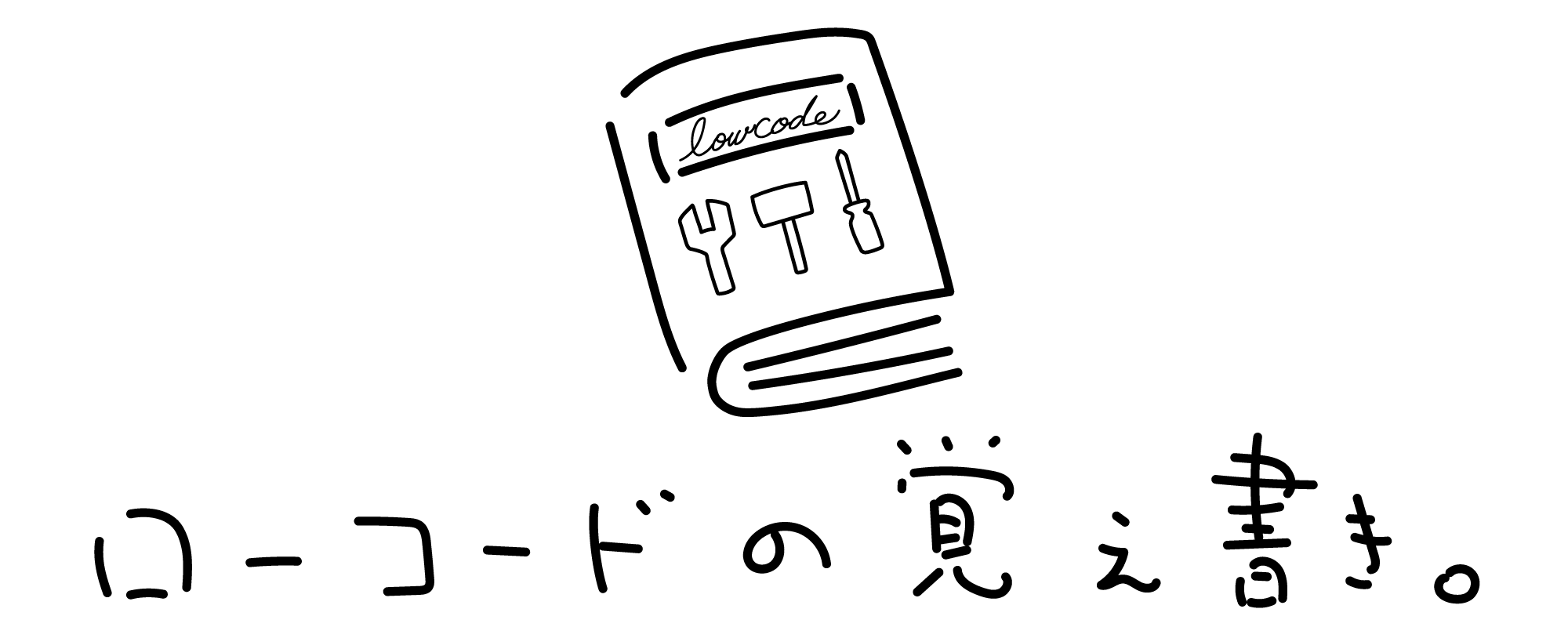やりたいこと
Formsのアンケートに記入された内容をChatworkへ通知する。
前提
- Office365が利用できる
- Chatworkが利用できる
使用サービス
- Microsoft Forms
- Microsoft Power Automate
- Chatwork
手順
1. Microsoft Fromsでアンケートを作成
アイデアを募集するアンケートを作成しました!
Microsoft Fromsでのアンケート作成方法はここでは割愛します。
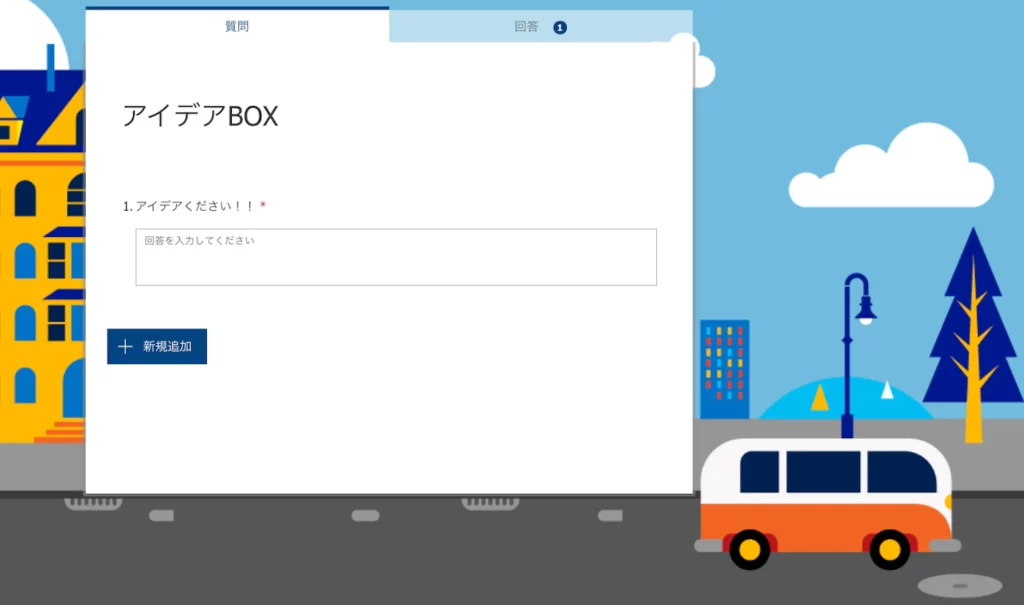
2. Chatworkで通知先チャットグループを用意する
アンケートにて回答された結果をChatworkに通知するためのグループを作成します。
今回は「アイデアアンケート結果通知Gr」というグループに通知します。

3. Microsoft Power Automateでつなぎ込みを行う
いよいよ本題です。 Microsoft Power Automateの一番の魅力はサービスとサービスの連携だと思っています。
今回もMicrosoft FromsとChatworkといった別サービスをMicrosoft Power Automateを使ってつなぎ合わせていきます。
まずは、ベースを選びます。
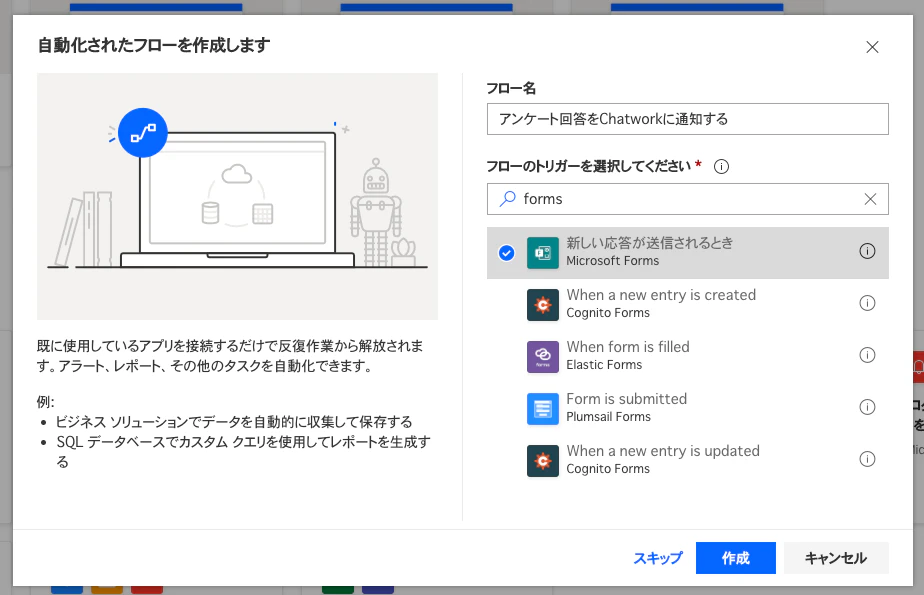
さぁ。設定していきましょう。
フォームIDはプルダウンで先ほどMicrosoft Fromsで作成したフォームを選択します。
次に、ChatworkのルームIDを変数に入れるために初期化および設定をします。
変数名はなんでも良いですが今回は「room_id」にします。
ちなみにルームIDはChatwork対象グループのURLから確認できます!
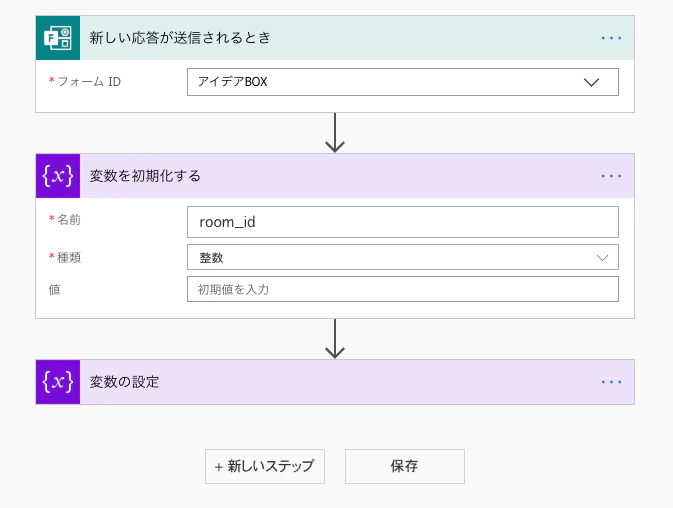
次はアンケート結果の取得とChatworkへの通知設定です。
アンケート結果の取得はMicrosoft Formsのアクションから応答ID「応答通知の一覧 応答 ID」を選択します。
そして、HTTPアクションでChatwork APIを利用して通知の設定を行います。
Chatwork API仕様に従い、形式とURIを設定します。
「room_id」には上記で設定した変数を充てています。
ヘッダーの「X-ChatWorkToken」では「通知するアカウントのAPIトークン」を設定します。
最後に本文に通知内容を設定して完了です。
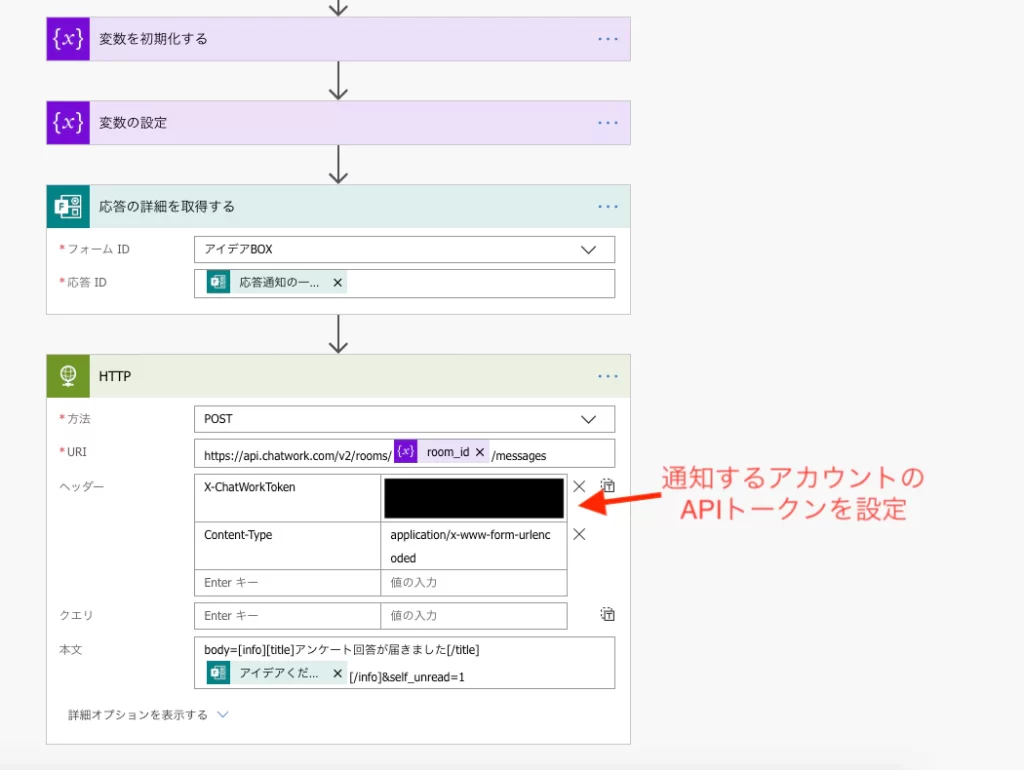
動作確認
まずはアンケートに回答します。
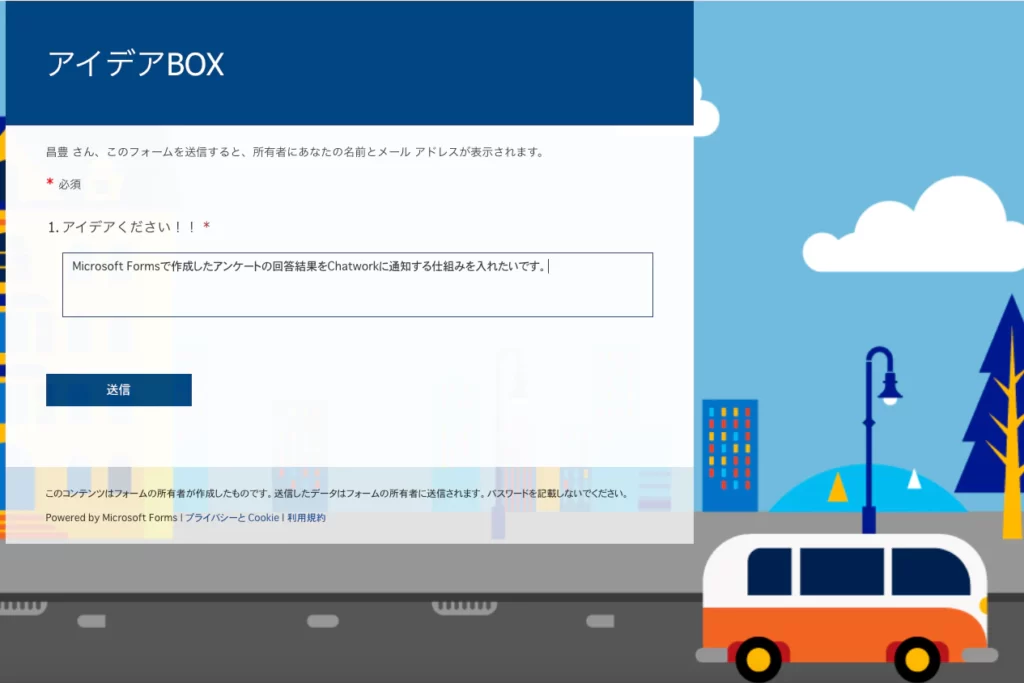
Chatworkに通知されることを確認できました!

おわりに
いかがだったでしょうか?
Office365を導入しているけど、コミュニケーションツールはChatworkをご利用されている方には是非おすすめの自動化かと思います!
是非、試してみてください!